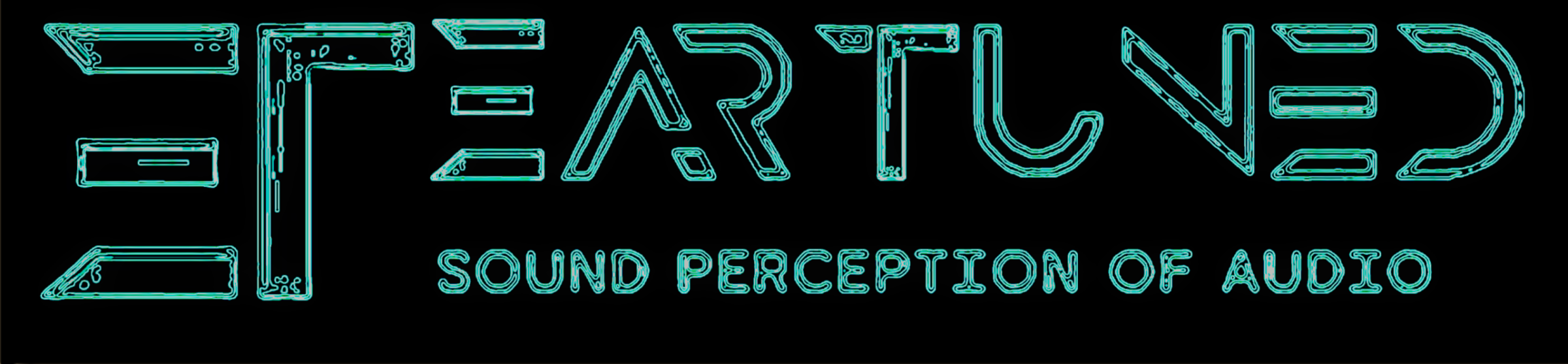FL Studio, a staple in the music production community, offers robust features for creating, mixing, and mastering audio tracks. One critical component for producers is the Mixer, a powerful tool for adjusting levels, applying effects, and shaping the sound of your music. Understanding how to master the Mixer is essential for anyone looking to produce professional-quality audio.

The Mixer in FL Studio isn’t just about balancing volume levels; it’s a gateway to advanced audio processing. With its comprehensive set of features, you can manipulate each aspect of your track’s signal flow. Learning how to use the various Mixer track operations, insert effects, and make use of routing options opens up a world of creative possibilities. For beginners, getting to grips with these concepts will significantly improve the overall sound of your productions.
Key Takeaways
- Mastering the Mixer is integral to producing professional-quality music in FL Studio.
- The Mixer enables detailed audio processing and effects application for each track.
- Effective use of the Mixer’s features leads to a clearer, more impactful mix.
Navigating the FL Studio Mixer
Navigating the FL Studio Mixer is a fundamental skill for efficiently managing your audio. This section will take you through the interface, helping you understand the Mixer window, channels, and their functions, as well as how the Mixer interacts with the Channel Rack.
Understanding the Mixer Window
The Mixer Window is where you control FL Studio’s audio mixing capabilities. When you first open the Mixer, you will see a series of Mixer Channels—each with its own peak meters and controls. The main interface is divided into sections, including the Menu at the top and the individual channel strips. Color-coding is an essential feature; you can assign colors to channels to better organize and navigate your project’s audio components.
Mixer Channels and Their Functions
Each channel in the Mixer serves a specific function:
- Insert Tracks: These channels are for routing individual instruments or sound sources.
- Send Tracks: Auxiliary channels used to apply effects to multiple insert tracks.
- Master Track: Sum all audio before heading to the output device.
You can adjust volume, panning, and effect sends in realtime with the intuitive Mixer Channels. Clicking on a channel opens its interface, where you can fine-tune its settings. Use the Menu to access advanced options like routing or plugin insertion.
The Channel Rack and Mixer Interaction
The Channel Rack is closely integrated with the Mixer. Dragging a channel from the Channel Rack to a Mixer channel assigns it to that specific track. This interaction is key to establishing an efficient workflow. It’s important to note the direct connection between the Channel Rack’s sequence of sounds and how they are reflected and controlled through the Mixer Window—alterations in one are immediately applied in the other.
By understanding the layout and functionality of the FL Studio Mixer, you can mix with precision and create balanced, professional-quality projects.
Mixer Track Operations
In FL Studio, the Mixer is pivotal for managing your project’s audio signals. Your proficiency in manipulating Mixer track operations will dictate the depth and clarity of your final mix.
Adding and Assigning Tracks
To add a track to the Mixer, you simply click on an empty track slot. Assigning a channel to a Mixer track involves selecting the channel from the Channel Rack, and then using the Track option in the Channel Settings to assign it to your desired Mixer track. Remember, after adding, each Mixer track operates independently, allowing for distinct effects and processing chains.
List of steps to add and assign a track:
- Click an empty Mixer track slot to add.
- Select the desired channel in the Channel Rack.
- In the Channel Settings, choose
Trackand assign it to a Mixer track.
Renaming and Coloring Tracks
Renaming a Mixer track organizes your project and aids in navigation. To rename a track, right-click on the track and select ‘Rename’. Coloring tracks further improves visual management. After naming, click on the color box to select a new color or apply one of your preset color choices.
Steps to rename and color a track:
- Right-click the track and select ‘Rename’ or click
F2. - Enter the new name and press
Enter. - Click the colored box next to the track name to change color.
Routing Audio and Sidechaining
Routing audio ensures that each track’s signal goes exactly where you require. You may route tracks to individual Mixer track outputs for more comprehensive control over the mix. Sidechaining allows one track to influence another, commonly used for dynamic effects like ducking. To route for sidechaining, send your source track to your target via a send knob and then activate a sidechain-enabled plugin on the target track.
Basic summary of routing and sidechaining:
- Routing: Use the route button on each Mixer track to link tracks.
- Sidechaining: Send audio from one track to another and use compression for the ducking effect.
Bullet points on routing audio:
- Identify the source Mixer track.
- Click on the route button.
- Select the destination Mixer track(s).
Bullet points on sidechaining:
- Send track audio to another track using a send knob.
- Activate a compressor on the receiving track.
- Adjust the compressor settings to create the sidechain effect.
Working with Audio in FL Studio
Working with audio in FL Studio is a core aspect of music production that can elevate your tracks. With the right understanding of managing audio clips, recording capabilities, and playlist functions, you can craft professional-sounding music with precision and efficiency.
Managing Audio Clips
To efficiently manage your audio clips, first ensure that you’ve navigated to the Channel Rack. Here, you can add audio clips by dragging samples directly into the rack. For organization, you can rename and color-code clips by right-clicking them. Remember, keeping your clips organized will help maintain a smooth workflow, especially in complex projects. It’s good to be familiar with the library and where your samples are situated for quick access.
Recording Audio and MIDI
When you’re ready to record audio, it’s imperative to ensure that your audio input is correctly configured. FL Studio provides flexible options for recording; by arming the track—using the recording arm switch—and selecting the proper input, you can record from a microphone or line-in source. For recording MIDI, connect your MIDI device and select it in the MIDI settings. Press the record button and choose the right recording mode, such as automation, score, or audio, depending on what suits your session.
Using the Playlist Effectively
The Playlist is where you’ll bring your project to life; think of it as your canvas for arrangement. To use it effectively, start by placing audio and MIDI clips into the playlist grid. You can snap these clips to the grid or use free placement for a more human feel. An organized playlist allows for a better overview of your track’s structure. Apply edits directly in the playlist, such as splitting and deleting, to refine your arrangement swiftly.
In managing your project, leveraging FL Studio’s mixer to its fullest potential is pivotal to achieving a clear and balanced sound. To explore detailed functions and optimization of the mixer’s capabilities, including routing audio to mixer tracks and applying effects, you may find additional resources such as FL Studio in Use beneficial.
Effects Processing
When it comes to enhancing your FL Studio projects, the mixer is your central hub for effects processing. You have the power to transform your tracks by incorporating VST plugins, harnessing FL Studio’s native effects, and utilizing advanced routing techniques to create complex effect chains.
Incorporating VST Plugins
VST plugins expand your creative arsenal with additional effects and instruments. To add a VST effect, navigate to the FX panel in the mixer, select an empty slot, and choose your desired plugin. Popular choices often include VST instruments and effects that offer a range of sounds and processing options beyond what is built into FL Studio.
Utilizing FL Studio’s Native Effects
Your DAW comes equipped with a variety of powerful, native effects. For instance, the Fruity Limiter is an essential tool for dynamics processing and limiting. You can access these by clicking on an effect slot and selecting one from the list. Native effects are optimized for FL Studio, ensuring low latency and smooth performance.
Advanced Routing and Effect Chains
Crafting sophisticated soundscapes involves more than just placing single effects. Route audio through multiple channels and even route the channels into each other to create intricate effect chains. By adjusting the send levels between channels, you control the exact amount of signal you’re processing, allowing for both subtle enhancements and dramatic transformations.
By mastering these elements of effects processing within FL Studio’s mixer, you can significantly elevate the quality and character of your music.
Mixing Techniques
Achieving the perfect mix in FL Studio revolves around the strategic use of tools and techniques to balance and enhance tracks. You’ll fine-tune levels, harness stereo separation, and apply effects to create a harmonious end product.
Balance and Stereo Separation
When mixing, your goal is to create a well-balanced and spacious sound. Balance involves adjusting volume levels of individual tracks to ensure none are overpowering, but rather complement each other. For stereo separation, you typically use the mixer’s panning controls to position elements across the stereo field, which adds width and dimension to your mix. The FL Studio in Use book can offer additional insights into this process.
Equalization and Filters
Proper use of equalization (EQ) and filters allows you to shape the tonal balance of the mix. Utilizing tools like Fruity Parametric EQ 2, you can cut or boost frequencies to make each instrument stand out or blend better. For instance, you might apply a high-pass filter to remove low-end rumble from a vocal track. Remember, EQ is both a creative and corrective process.
Compression and Dynamics Processing
Compression helps to manage the dynamics of your mix by controlling the range between the loudest and quietest parts of a track. It can be used subtly to glue tracks together or more aggressively to add punch to drums or bass. Understanding the threshold, ratio, attack, and release settings is crucial for making effective use of a compressor in your mix, which can be further explored in resources like Mixing with Impact: Learning to Make Musical Choices.
Automation and Control

In FL Studio, mastering the intricacies of automation and control is crucial for fine-tuning your mix and enhancing the dynamic character of your music. Automation enables you to create precise changes over time for almost any parameter within the software, while real-time control provides immediate, hands-on adjustments.
Creating Automation Clips
To bring life to static elements in your project, you’ll start by creating automation clips. An automation clip represents a value change over time for a specific parameter, such as volume or panning. To create one:
- Right-click on a knob or slider, such as a level fader.
- Select ‘Create automation clip’.
- The clip now appears in the Playlist, where you can click and drag points to shape the curve, meaning you can fine-tune how and when changes occur.
Remember, every point and curve in the automation clip can be adjusted to match your creative vision precisely.
Real-Time Knob and Fader Manipulation
For immediate tactile control over your mix’s elements, FL Studio’s mixer allows for real-time manipulation of knobs and faders. This approach grants you the flexibility to make adjustments as the track plays:
- Use your mouse to click and drag faders and knobs, such as panning controls.
- If you have a multi-touch monitor, FL Studio supports multi-touch control, providing an even more hands-on experience that mimics physical hardware.
- Adjusting knobs and sliders in real-time can be recorded as Automation, so your spontaneous tweaks become a part of the project.
Through these methods, you’re not just mixing; you’re performing your mix, adding a human touch that automation alone can’t replicate.
Finalizing the Mix

When you’re close to completing your project in FL Studio, the final mix is a critical step. This is where you ensure that your track is polished, properly balanced, and ready for the world to hear. Let’s dive into the specifics of the master track, metering for loudness, and the proper way to render and export your audio.
Master Track Techniques
Your Master Track is the last stop for your mix in the signal chain. Here, you can apply mastering effects to finalize the overall sound. Techniques involve subtle EQ adjustments, compression, and sometimes a touch of reverb to glue the mix. It’s crucial to use these effects sparingly—mastering is about enhancement, not fixing.
- Stereo Width: Manipulating stereo width can add a sense of spaciousness to your mix. Use stereo imaging tools on the Master Track carefully to avoid phase issues.
- Output Routing: Ensure your individual tracks are routed correctly before they reach the Master Mixer Track. This helps in maintaining clarity and control over the final output.
Loudness and Metering
Loudness is a key element of your final mix, yet it is vital not to sacrifice dynamic range for perceived volume.
- Avoiding Clipping: Watch for red peaks in your metering tools. Clipping distorts your sound and must be rectified before finalizing your mix.
- Output Levels: Aim for a consistent loudness level while keeping some headroom. Typical targets are -14 LUFS for streaming services with peaks around -1 dBFS to -0.3 dBFS to allow space for mastering nuances.
Rendering and Exporting Audio
When your mix is complete and meets all checks for loudness and stereo width, you are ready to render out your track.
- Go to the File menu and select ‘Export’.
- Choose your desired audio format (e.g., WAV, MP3).
- Consider rendering a 24-bit WAV for the highest quality, and an MP3 for sharing and convenience.
- Review the rendering options, making sure to enable ‘Dithering’ if you are exporting to a lower bit depth than your project.
Remember, your Master Track is the final opportunity to make critical changes to your sound. Ensure you review your mastering effects, keep an eye on your loudness and metering, and export thoughtfully to achieve a professional-sounding mix.
Frequently Asked Questions

The mixer in FL Studio is a powerful tool for audio production, allowing precise control and routing of audio signals. If you’re aiming to fine-tune your tracks or polish your final mix, understanding how to effectively use this feature is essential.
How can I assign individual tracks to the mixer in FL Studio?
To assign an individual track to a mixer channel in FL Studio, simply select the channel in the Channel Rack, then go to the mixer, select the desired mixer track, and use the Channel routing options to link the two.
What are the steps for routing multiple tracks in the FL Studio mixer?
Routing multiple tracks to the mixer involves selecting the tracks you wish to route in the Channel Rack, right-clicking on a mixer track, and selecting Channel routing followed by Route selected channels to this track for grouped routing, or manually assigning each track to a separate mixer track using the Channel routing button.
Can you explain the mixing and mastering capabilities of FL Studio?
FL Studio offers a comprehensive set of tools for mixing and mastering, including a wide range of effects, an EQ, compression, and the ability to automate virtually every parameter. This gives you the flexibility to shape the sound of your music with precision.
What is the maximum number of mixer tracks available in FL Studio?
As of my knowledge cutoff date in 2023, FL Studio supports up to 125 mixer tracks, which gives ample room for complex projects that require multiple layers and effects.
Is FL Studio considered a professional choice for mixing and mastering?
Yes, FL Studio is widely regarded as a professional choice for mixing and mastering. It has been used by countless producers and engineers for creating commercial-quality music due to its advanced features and reliable performance.
Where can I find a comprehensive guide or manual for using the mixer in FL Studio?
For a comprehensive guide to using the mixer in FL Studio, refer to the official FL Studio manual, which provides extensive information on the mixer’s capabilities and how to use each feature effectively.